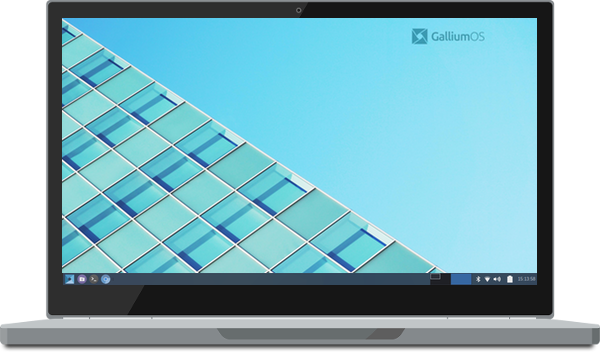So you recently upgraded your Chromebook to GalliumOS? Great choice, and congratulations on making it that far! But now you may have noticed that the maximum volume level on your speakers is too low. Turning up the volume or clicking on the sound icon on the toolbar doesn’t seem to help. So what it the solution?
Alsamixer
Use the “left” and “right” arrow keys to find “Speaker,” then use “up” and “down” to set desired dB level.
The solution to your sound troubles is in the application called “alsamixer.” Here are the steps to adjust the maximum volume on GalliumOS;
Open a terminal (Ctrl - Alt - T).
Type alsamixer and press enter.
You should see an image similar to the screenshot above. Use the left/right arrow keys to find “Speaker.”
Once “Speaker” is selected, use the up/down arrow keys to increase/decrease the maximum volume.
It may help to have some music or a video playing in the background. Check that the levels are good by also adjusting the volume buttons on your Chromebook. (DISCLAIMER: do not set your levels too high or you will risk damaging your speakers. Execute these changes at your own risk!)
That’s it! If you run into any issues, feel free to leave a comment below or submit a ticket to the help desk by clicking “Tech Support” on this page, or visit the Discord and leave your question there. Thanks for reading!